Local Notifications
Introduction
The tutorial focuses on integrating Mobile Notifications into a Unity project, providing step-by-step instructions to achieve this.
Installing Mobile Notifications
- Users are instructed to install mobile notifications through the Unity Package Manager.
- To find the mobile notifications package, users should search for 'mobile notifications' in the Unity Registry and click on 'Install' after selecting the appropriate package.
- Once installed, users should close the Package Manager and import the necessary scripts for the mobile notifications.
Configuring Project Settings
- After importing the scripts, users need to navigate to the Project Settings and select the Mobile Notifications section.
- Icons for notifications must be added, starting with the small icon, which users can drag and drop from the Mobile Monetization Pro UI icon section.
- It is essential to ensure that the 'Read and Write' option is checked for the icons before applying the changes.
- Users are also guided to add a large icon by clicking the plus sign, choosing an image, and ensuring the read and write option is also selected for this icon.
iOS Notification Setup
- For iOS setup, users must check the 'Request Authorization on App Launch' option and enable push notifications.
Creating Notification Objects
- Users are instructed to create an empty GameObject named 'Mobile Notifications' within the hierarchy.
- They should then navigate to the folder - Mobile Monetization Pro < Tools < Mobile Notification Manager and drag the relevant script onto this GameObject.
- In this section, users can set the notification title, description, and subtitle, with examples provided for clarity.
- The tutorial emphasizes selecting a notification receiving time, which can be set in seconds, minutes, hours, or days.
Finalizing Notification Setup
- Users are reminded to input the same icon names used in project settings into the notification setup to ensure consistency.
- Once all settings are configured, the mobile notification setup is complete, allowing users to proceed to build their project for Android.
Local Notifications Script
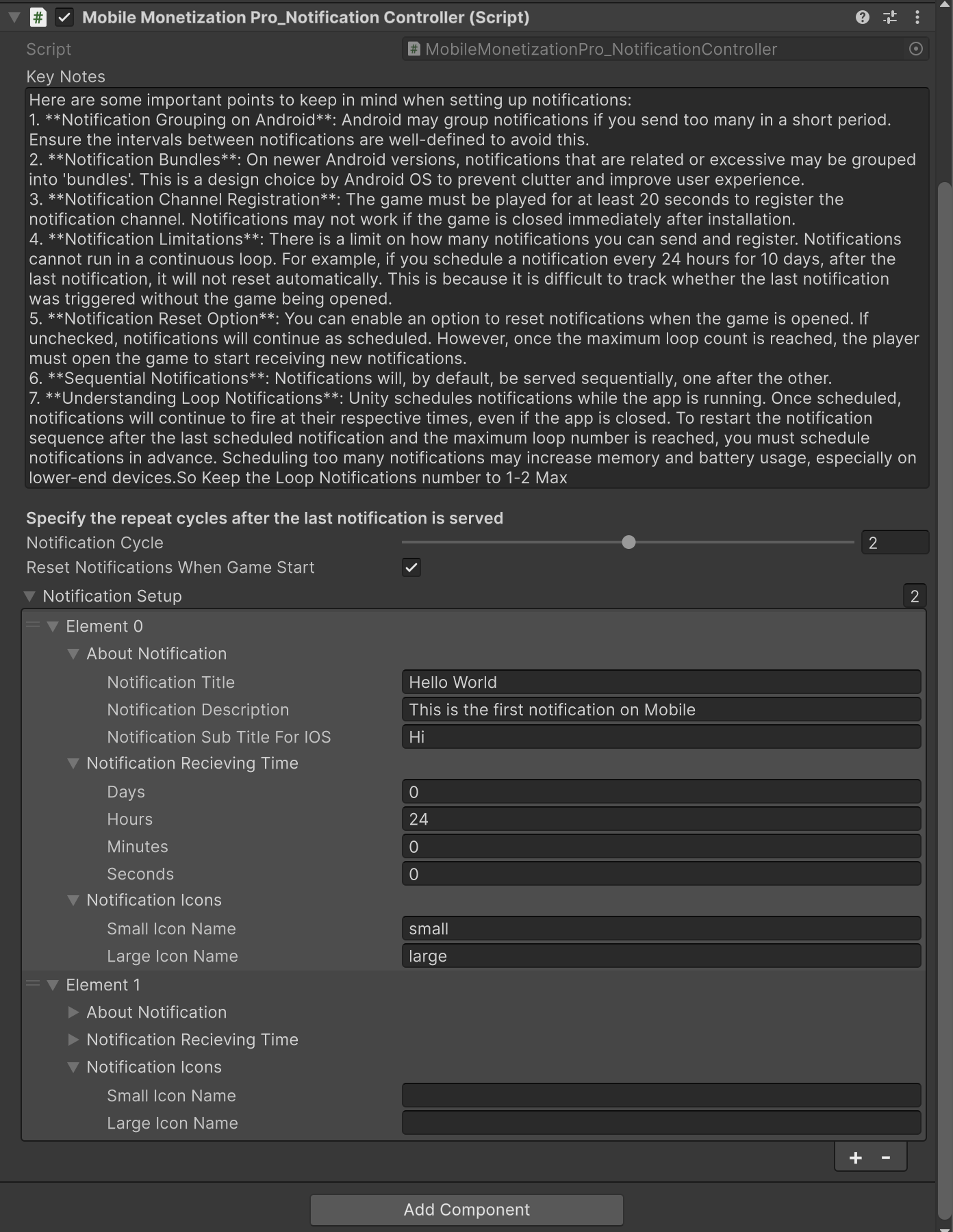
| Fields | Info |
|---|---|
| DebugTextForiOS | Assign a TextMeshProUGUI component here to display debug messages specifically for iOS notification behavior during development. (Optional) |
| NotificationCycle | Specifies how many times the full notification schedule should loop after completing once. Example: If set to 2, the notifications will repeat twice after the first full cycle. |
| ResetNotificationsWhenGameStart | Enable this to reset and re-schedule notifications every time the player starts the game. Disable to continue the original notification schedule without resetting. |
| NotificationSetup | List of notifications to schedule. Each entry defines its title, description, delay time, and icons. |
| AboutNotification | Define the title, body text, and optional subtitle (for iOS) for this notification. |
| NotificationRecievingTime | Set the delay after which this notification should appear. You can specify days, hours, minutes, and seconds. |
| NotificationIcons | Assign custom small and large icons for this notification on Android. |
| NotificationTitle | The title text displayed on the notification. |
| NotificationDescription | The main body text of the notification. |
| NotificationSubTitleForIOS | A subtitle for the notification (used only on iOS devices). |
| Days | Delay in days before this notification is triggered. |
| Hours | Delay in hours before this notification is triggered. |
| Minutes | Delay in minutes before this notification is triggered. |
| Seconds | Delay in seconds before this notification is triggered. |
| SmallIconName | The name of the small icon file (must exist in the Android project Resources). |
| LargeIconName | The name of the large icon file (must exist in the Android project Resources). |
🔑 Key Notes:
- 📱 Notification Grouping on Android: Android may group notifications if you send too many in a short period. Make sure to space them out properly.
- 📦 Notification Bundles: Newer Android versions may group related notifications into "bundles" to improve the user experience.
- ⏳ Notification Channel Registration: The player must play the game for at least 20 seconds after installation to properly register notification channels.
- 🚫 Notification Limitations: Notifications cannot run indefinitely. Once the last scheduled notification fires, they will not restart automatically unless rescheduled.
- 🔄 Notification Reset Option: Enable reset to start the notification cycle again when the player opens the game. Otherwise, notifications continue until the set cycle limit is reached.
- 🔁 Sequential Notifications: Notifications are sent one after the other based on the scheduled time intervals.
- 🛠️ Understanding Loop Notifications: Unity schedules notifications when the app is running. Even if the app is closed, scheduled notifications will fire. However, scheduling too many notifications may consume more memory and battery — keep loop counts low (preferably 1–2) for best performance.