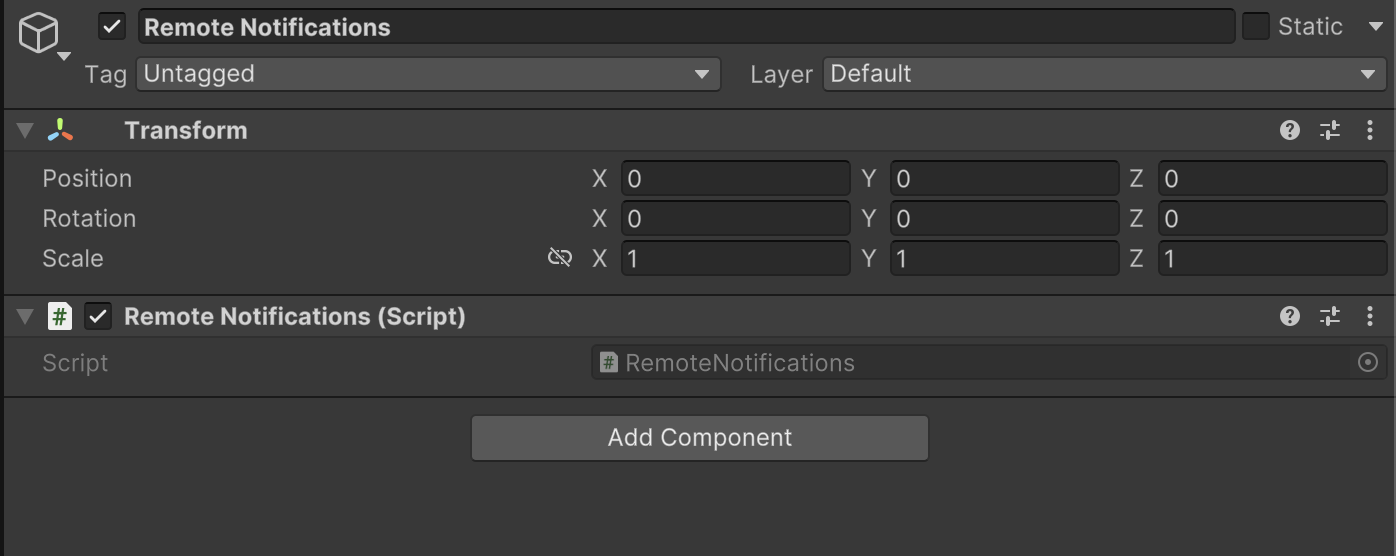Remote Notifications
Introduction
The tutorial focuses on adding an Remote Notifications using Firebase for both Android and iOS devices.It is essential to ensure that the platform is set to iOS before proceeding with the integration steps.
Creating a Firebase Project
- The first step involves visiting the Firebase console at console.firebase.google.com to create a new Firebase project.
- Users are instructed to click on the 'Create a Firebase project' button and provide a project name, such as 'test game 2'.
- After naming the project, users should click 'Continue' and select their Google Analytics account before finalizing the project creation.
Registering Apps in Firebase
- Once the Firebase project is created, users need to register their apps, starting with Unity for both Android and iOS.
- For iOS, users must copy the bundle ID from the App Store Connect and from Google Play for Android.
- After registering both apps, users download the required configuration files: Google services.json for Android and Google service info.plist for iOS.
Importing Configuration Files into Unity
- Users are guided to open their Unity project and import the downloaded configuration files by dragging and dropping them into the assets root folder.
- Once the files are imported, users proceed to download the Firebase Unity SDK from Firebase and import the Firebase messaging package into Unity.
Setting Up Firebase Messaging in Unity
- After importing the Firebase messaging package, users must resolve any dependencies through the External Dependency Manager < Android Resolver < Resolve.
- After this create an empty game object named 'Remote Notifications' and add the necessary scripts for remote notifications [as mentioned in the video above].
- Users are instructed to drag and drop the remote notification script into the project, completing the Unity setup for Firebase messaging.
Configuring Firebase Project Settings
- Users navigate back to the Firebase console to access the project settings for both Android and iOS apps, ensuring that the correct package name and app ID are displayed.
- For iOS, users must provide their Team ID and App Store ID, which can be retrieved from the App Store Connect.
- Once all information is filled in, users save the settings and proceed to configure cloud messaging for iOS by uploading the APN authentication key.
Creating the APN Authentication Key
- To create the APN authentication key, users visit the Apple Developer website and generate a new key, ensuring to check the Apple Push Notification Services checkbox.
- After configuring the key settings, users download the key and upload it to Firebase, along with the Key ID, completing the setup for remote notifications.
- The setup is confirmed as complete, and users can now proceed to test the notifications.
Remote Notifications Script